Convertir Pdf A Excel
Free Online PDF to Excel Converter
How to convert PDF to Excel (XLSX) using Adobe Acrobat DC? Sign up free trial today and quickly convert PDF documents to editable Excel files. How to Convert PDF to Excel? Choose a file from your computer, or simply drag and drop files to the file area. Choose the output setting as you want. It'll greatly enhance the accuracy if you choose. Click on the ‘Start Conversion’ button, the conversion will start instantly. Download the file.
Get a sense of Able2Extract's PDF to Excel technology 100% free.
No email required, completely anonymous.
How to convert PDF to Excel:
Desktop PDF Converter, Editor and Viewer
Converting complex PDF tables? Get an accurate, custom-tailored PDF to Excel conversion every single time using Able2Extract.
- Convert PDF to XLS, XLSX and CSV
- Preview Excel output before conversion
- Batch convert PDF, set up custom conversion templates
- Extract PDF tables without surrounding text
- PDF editing, creation, annotations and more
Try all of the above features and much more on your desktop!
Just because your co-worker sent you a PDF file — instead of the Excel document you wanted — doesn’t mean you have to stick with it. In this guide, we’ll teach you how to convert a PDF into an Excel document using a few quick and easy steps. We’ll even teach you a few different ways to do it.
If you don’t want to go to the trouble of converting the PDF (whether password protected or not) and would rather just edit it as is, we have a guide to the best PDF editors, too.
Using Adobe Acrobat DC
As one of the world’s premier PDF reading and editing applications, Adobe Acrobat DC is one of the more popular methods for converting a PDF into an Excel file. As fully featured as it is though, it is a paid-for, premium application. Fortunately, there is a free trial, so if you’re just looking to do a one-off conversion, this method works great.
Step 1: Download Adobe Acrobat DC’s seven-day trial and install it.
Free Adobe To Excel Converter
Step 2: Open the software and select the Tools tab.
Step 3: Click the Export PDF icon.
Step 4: Click Select a file and choose the PDF you want to convert from the resulting window. Then, select Spreadsheet from the list of export options and decide whether you want an Excel Workbook (.xlsx) or XML Spreadsheet 2003 (.xml) format.
Step 5: If you want to adjust your eventual Excel document’s settings, click the gear icon on the right-hand side of your selection. You can choose how many worksheets are created, as well as what symbols are used as data separators.
Step 6: When happy with your settings, click the blue Export button.
Step 7: Decide where you want to save your new Excel document. Either pick one of the Recent Folders on show, or click the blue Choose a Different Folder button. In the resulting pop-up file browser, click Save.
Depending on the complexity of your data set and the speed of your computer, you may have a short wait while the conversion takes place. Once completed, the new Excel document will automatically open. You have now officially converted your PDF to an Excel document.
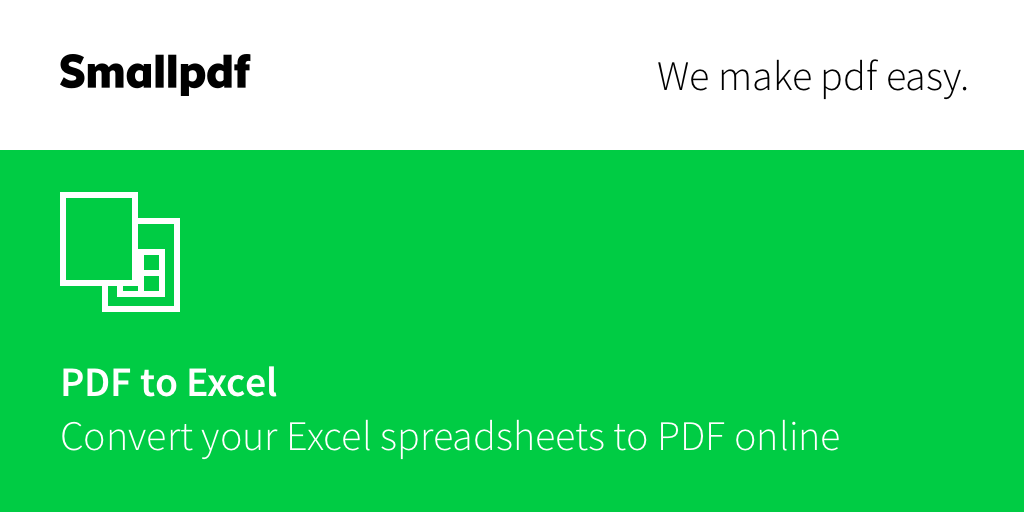
Using a free web application
If you can’t install applications on your system or would simply rather a remote server did the brunt of the work for you, you can convert a PDF to an Excel document online instead. Although there are a number of online converters out there, our favorite is PDFtoExcel.com because it’s free, has a clean interface, and does its job quickly.
It’s important to note that although PDFtoExcel.coml does pledge to remove all files within six hours of upload and doesn’t look at the contents of your files, you are still sending them to a remote server. If you’re working with important data, consider a local conversion solution instead.
Step 1: Open a browser window and go to PDFtoExcel.com.

Step 2: Click the Upload button and select your chosen PDF, or drag and drop it onto the designated area.
Step 3: You’ll see a progress bar appear for the upload itself, followed by another for the conversion process. If you are working with a large PDF and/or data set, those steps may take a little while, but overall the process should be swift. Once complete, click the Free Download button.
That’s it! Your PDF is now converted to an Excel document (.xlsx), which you can open and edit in Excel to your heart’s content.
Now that you have an Excel document to work with, check out our guide on some handy Excel tips and tricks for the Microsoft Office application.