Create Transparent Signature Online
Feb 23, 2017 Once you create the image of your signature with a transparent background, you can insert it into Word (and other) documents and position it over a signature line, and the line will show through. Online signature maker. Create your own personal signature which you can use on websites, blogs and emails. The background can be transparent. You’ll then see a pop-up box to browse for an image file that you are going to use as your digital signature, as shown below. (if you don’t have a graphic of your signature, then watch the following 4-minute video tutorial, or if you prefer for me to create it for you scroll to the end of this post).
A signature using pen and paper shows a bit of your personality. On the computer that can't be done because fonts don't show character, but there is still a way to make a signature on the computer. Follow these steps and learn how to make a signature using Microsoft Paint and an image from your favorite video game.
Step 1

Decide on the game that you are going to use for your game-related signature. Search for a starting image within that game.
Step 2
Open up Microsoft Paint. Copy and paste the image into the program. If the image is saved to your computer then just right click on it and select to open the program in Microsoft Paint.
Step 3
Select the area of the image that you want to use for your signature. It needs to be rectangular with the width greater than the height. Use the rectangular icon to select the area by clicking in the top left corner and dragging to the bottom right.
Step 4
Copy this area by holding down 'Control' and clicking 'C.' Open up a new page in paint and click 'Control' and 'V.'
Step 5
Choose a font to use for your signature. You can find many free fonts at 1001freefonts.com. Install the font in your fonts folder on your computer.
Type your name anywhere on the image you desire. It's a good idea for it to be in an area where there is not a lot of distractions. Highlight your signature and select the font you installed.
Video of the Day
More Articles
You’ve been emailed a document, and you have to sign it and send it back. You could print out the document, sign it, and then scan it back in and email it. But there’s a better, faster way.
We’ll show you how to quickly add your signature to any PDF document, saving it as a standard PDF file that can be read anywhere. You can do this on Windows, Mac, iPad, iPhone, Android, Chrome OS, Linux—whatever platform you prefer.
Electronic Signatures, Not Digital Signatures
- Windows: Open the PDF in Adobe Reader and click the “Fill & Sign” button in the right pane.
- Mac: Open the PDF in Preview, click the Toolbox button, then click Sign
- iPhone and iPad: Open the PDF attachment in Mail, then click “Markup and Reply” to sign.
- iPhone and Android: Download Adobe Fill & Sign, open the PDF, and tap the Signature button.
- Chrome: Install the HelloSign extension, upload your PDF, and click the Signature button.
First, let’s straighten out some terminology. This article deals with electronic signatures, not digital signatures, which are something else entirely. A digital signature is cryptographically secure and verifies that someone with your private signing key (in other words, you) has seen the document and authorized it. It’s very secure, but also complicated.
An electronic signature, on the other hand, is merely an image of your signature overlaid on top of a PDF document. You can do it with all kinds of apps, and it’s what most people will require when they send you a document to sign. Send them a PDF file with a digital signature and they won’t know what to make of it. For many businesses, simply accepting signed documents by email rather than forcing you to fax them is a huge technological leap.
So sure, the below methods aren’t perfectly secure—but neither is printing something, scribbling over it with a pen, and then scanning it again. At least this is faster!
Windows: Use Adobe Reader
RELATED:The Best PDF Readers for Windows
While Adobe Reader isn’t the most lightweight PDF viewer, it is one of the most feature-packed, and actually has excellent support for signing PDF documents. Other third-party PDF readers may offer this feature, but they generally require you purchase a paid version before using their signature features.
To sign a document using Adobe Reader, first open the PDF document in the Adobe Acrobat Reader DC application. Click the “Fill & Sign” button in the right pane.
Click the “Sign” button on the toolbar and select “Add Signature” to add your signature to Adobe Acrobat Reader DC.
If you need to add other information to the document, you can use the other buttons on the toolbar to do so. For example, you can type text or add checkmarks to fill in forms using buttons on the Fill & Sign toolbar.
You can create a signature in one of three ways. By default, Adobe Reader selects “Type” so you can type your name and have it converted to a signature. This won’t look like your real signature, so it probably isn’t ideal.
Instead, you’ll probably want to select “Draw” and then draw your signature using your mouse or a touch screen. You can also select “Image” if you’d like to sign a piece of paper, scan it with a scanner, and then add your written signature to Adobe Reader. (Yes, this requires scanning, but you only have to do this once, after which you can use that signature on any documents you electronically sign in the future.)
After creating a signature, click “Apply” to apply it to the document. Leave “Save Signature” checked and you can quickly add this signature in the future.
Position your signature where you want it with your mouse and click to apply it. If you chose to save your signature, you’ll find it easily accessible in the “Sign” menu in the future.
To save your signed PDF document, click File > Save and select a location for the file.
Mac: Use Preview
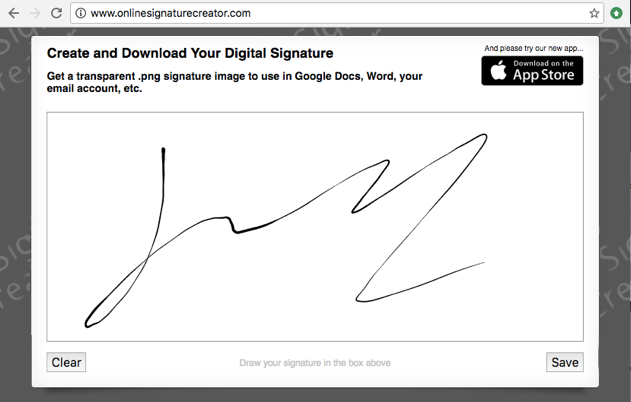
RELATED:Use Your Mac’s Preview App to Merge, Split, Mark Up, and Sign PDFs
Mac users are luckier than Windows users. The Preview application included with macOS has integrated document-signing features. Thanks to the excellent trackpads built into MacBooks, you can actually draw your signature on the trackpad with one of your fingers to enter it into Preview. On a new MacBook with a “Force Touch” trackpad, this is even pressure sensitive, allowing for even more accurate signatures.
You could also just sign a piece of paper and “scan” it with your webcam, if you prefer creating your signature the old-fashioned way (or if you have an iMac with no trackpad).
To sign a document, open a PDF document in Preview (this should be the default app that opens when you double-click on a PDF file, unless you’ve changed it). Click the toolbox-shaped “Show Markup Toolbar” button, and then click the “Sign” button on the toolbar that appears.
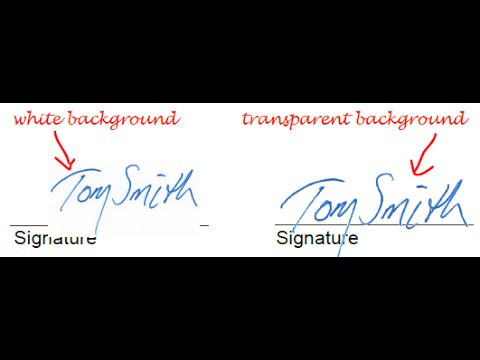
You’ll be prompted to either create a signature by dragging your finger over the trackpad, or by signing a piece of paper and scanning it with your webcam. Capture your signature once and Preview will remember it for the future.
Once you’ve captured a signature, you can select it in the menu that appears after you click the “Sign” button. Your signature is applied as an image that can be dragged around and resized to fit the document.
The other options on the toolbar allow you to type text and draw shapes on the document, allowing you to fill in forms, if necessary.
When you’re done, click File > Save to save the PDF, applying your signature to the file. You can also click File > Duplicate instead to create a copy of the PDF and save your changes into a new copy of the file without modifying the original.
If you don’t like Preview for whatever reason, you can also use Adobe Reader DC on a Mac. It’ll work just like signing a document on Windows, so see the instructions in the Windows section for information on that.
iPhone and iPad: Use Mail or Adobe Fill & Sign
RELATED:How to Sign Documents and Mark Up Attachments in iOS Mail
On an iPhone or iPad, you can sign documents using the markup feature in the iOS Mail app. If you have a Mac and use Preview to sign documents, your signature will actually synchronize from your Mac to your iPhone or iPad so you don’t have to create it a second time.
This feature is convenient, but it only works if you want to sign documents in the Mail app. For example, you may be emailed a PDF document and you may need to sign it and email it right back.
To do this, you’ll need to receive an email with a PDF file attached, tap the PDF attachment, and click the toolbox-shaped “Markup and Reply” icon at the bottom right corner of the screen while viewing the PDF.
You’ll then be able to add a signature by tapping the signature button at the bottom right corner of your screen. You can also type text and draw on the document, if you like.
When you tap “Done”, the Mail app will automatically create a reply to the email with your signed document attached. You can type an email message and then send the signed document.
While this is convenient, it only works in the Mail app, so it is very limited. If you want to do this from any other app, you’ll need a third-party signing app.
There are quite a few options here, but we like Adobe’s Adobe Fill & Sign app, which allows you to sign an unlimited number of documents for free. It can even capture pictures of paper documents with your camera, so you can create digital copies of paper forms. You can sign a document by writing on your touch screen with a finger or stylus, and they also allow you to type text into PDF documents to fill them in.
To get a PDF document from another app into Adobe Fill & Sign, find the PDF file in another app, tap the “Share” button, and choose the Adobe Fill & Sign app. You can then tap the signature button to easily sign the document. When you’re done, tap the “Share” button within Adobe Fill & Sign to send the signed document to another app.
If you’re a business looking for a more full-featured tool, or if you just don’t like Adobe Sign & Fill, we also particularly like SignNow. It works very well and allows you to sign documents with your finger. You can sign up to five document a month for free, but after that it requires a monthly subscription fee. It’s a good alternative, though.
Android: Use Adobe Fill & Sign
Android doesn’t come with a built-in app that can do this. Instead, you’ll need to use a third-party app. Just like on the iPhone and iPad, we like Adobe Fill & Sign, which allows you to sign an unlimited number of documents a month for free. It can also capture pictures of paper documents with your camera so you can sign them electronically.
After installing the app, you can open PDF documents in the app and tap the signature button to sign them. You can then share the signed document with another app by tapping the “Share” button.
Just like on iOS, we also recommend SignNow if you want something a bit more feature-filled and are willing to pay (since it only offers up to five signatures a month for free).
Chromebook: Use HelloSign
On a Chromebook, you’ll find a variety of web signing services that work for you. We like HelloSign, which offers a good web interface as well as a Chrome app that integrates with Google Drive. It allows you to sign up to three documents a month for free.
HelloSign’s basic web interface allows you to easily upload PDF documents and sign them by drawing your signature or uploading an image. You can then email the signed document directly to someone or download the document and do whatever you want with it.
If you don’t like HelloSign, DocuSign works well on a Chromebook too, offering an app that integrates with Google Drive for signing and a browser extension that allows you to sign documents from Gmail. But DocuSign doesn’t offer any free signatures. SignNow also offers a Chrome app for Google Drive and extension for Gmail, but the app and extension aren’t as well reviewed.
Linux: It’s Complicated
This is a bit tougher on Linux, as the official version of Adobe Reader for Linux was discontinued. Even the old, out-of-date versions available for Linux don’t have this functionality, nor do popular integrated PDF viewers like Evince and Okular.
You may want to try a web-based tool like HelloSign, discussed in the Chromebook section above, for the easiest experience.
If you want to use a desktop app, Xournal is probably the most convenient tool for signing PDFs on Linux. It can annotate PDFs, adding images to them. First, you’ll need to create an image of your signature—sign a piece of paper, scan it into your Linux system, and clean it up. You could potentially just capture a photo of it with your webcam or smartphone’s camera, too. You may want to tweak it in GIMP so it has a transparent background, or just make sure you sign a white piece of paper and that the background is entirely white.
Install Xournal from your Linux distribution’s software installation tool, open the PDF, and click the Tools > Image menu option. This will let you insert the image of your signature, and you can reposition and resize it as necessary so it fits in the signature field.
Having to actually scan and create an image file is a little bit annoying, but you can use this method to quickly sign documents in the future after you’ve gotten a good image of your signature.
Image Credit: Tim Pierce on Flickr
READ NEXTCreate Transparent Signature Online Form
- › How to Speed Up Your PlayStation 4’s Downloads
- › How to Disable the Login Screen’s Background Blur on Windows 10
- › How to Use All Linux’s Search Commands
- › How to See All Your Saved Wi-Fi Passwords on Windows 10
- › How Do Bone Conduction Headphones Work?